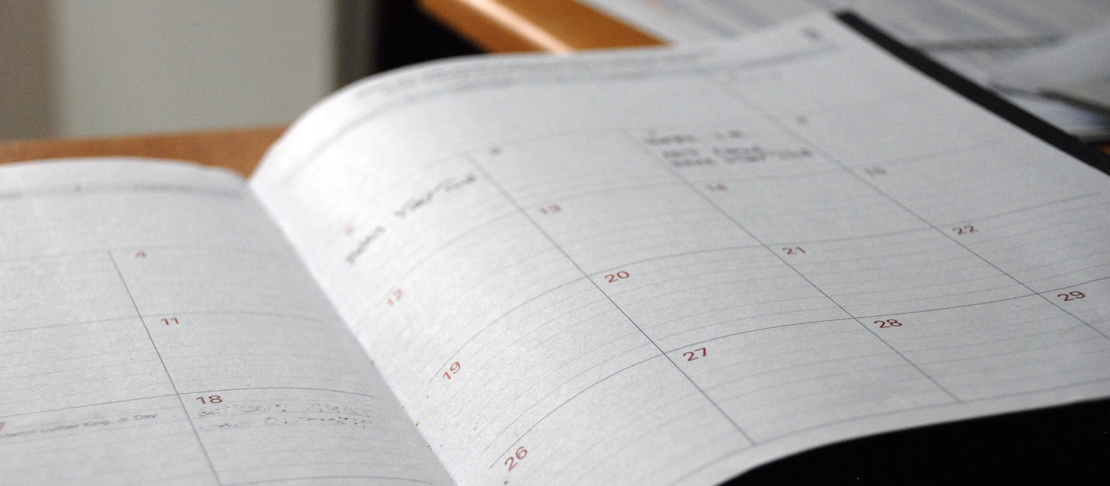
Mastering Recurring Tasks on monday.com with Advanced Templates
- Matthew Bolton
- Monday.com , Advanced templates
- November 5, 2024
Introduction
In the fast-paced world of project management, efficiency is key. Teams often find themselves bogged down by repetitive tasks that consume valuable time and energy. What if you could automate these routine tasks and free up your team to focus on what truly matters?
Enter Advanced Templates for monday.com — a powerful tool that brings recurring task functionality to your workflow. In this blog post, we’ll explore how you can leverage Advanced Templates to set up recurring tasks, streamline your processes, and enhance productivity.
Why Automate Recurring Tasks?
Recurring tasks are the heartbeat of consistent project management. They ensure that essential activities are not overlooked and are completed on schedule. However, manually creating these tasks can be tedious and prone to errors.
Automation offers several benefits:
- Saves Time: Eliminates the need for manual entry.
- Ensures Consistency: Maintains uniformity across tasks.
- Reduces Errors: Minimizes the risk of overlooking important tasks.
- Improves Productivity: Allows your team to focus on strategic initiatives.
Introducing Advanced Templates
Advanced Templates is an app designed to supercharge your monday.com experience by enabling dynamic templating and automation for groups, items, and subitems. It fills a crucial gap by providing recurring task support—a feature not available natively on monday.com.
How to Set Up Recurring Tasks with Advanced Templates
Let’s dive into a step-by-step guide on how to set up recurring tasks using Advanced Templates.
Step 1: Install Advanced Templates
If you haven’t already, add the Advanced Templates app to your monday.com account:
Step 2: Create a Template for Your Recurring Task
- Open the Board where you want to set up the recurring task.
- If you haven’t already, add Advanced Templates view yo your board:
- Open the board you want to add Advanced Templates to.
- Click on the
Addbutton in the top right corner of the board. - Select “Advanced Templates” from the “Apps” section.
- Click
Add to boardbutton.
- Click on the
+ Add Item Templateinput at the bottom of the table.- Name: Give your template a descriptive name (e.g., “Weekly Team Meeting Agenda”).
- Press Enter.
- Configure Your Template Details: Define values for all the necessary columns, statuses, and subitems that should be included.
💡 Tip: Be as detailed as possible to ensure consistency every time the template is used.
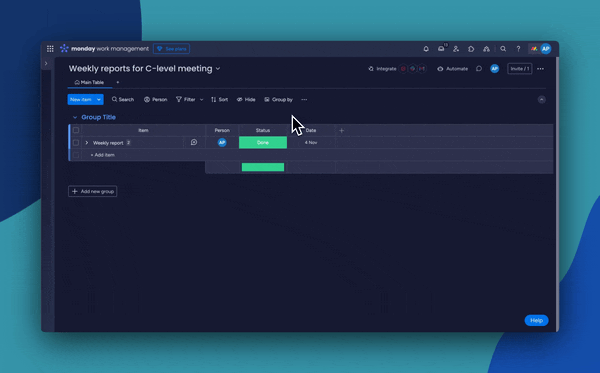
Step 3: Set Up Automation for Recurrence
Now, we’ll automate the creation of this task at your desired intervals.
Go to the Automation Center on your board.
Search for Advanced Templates or find it in the list and click it.
Select Every time period create item from template in group recipe
Configure Your Automation:
- Configure the time interval (e.g., every Monday at 9 AM).
- Select the template you created earlier.
- Select the board group you want your item to be created in
Activate the Automation: Save your automation, and ensure it’s toggled on.
🛠️ Example Automation: “Every Monday at 9 AM, create an item using the ‘Weekly Team Meeting Agenda’ template in Top Group.”
💡 Tip: Explore other integration recipes provided by Advanced Templates or experiment with custom automations!
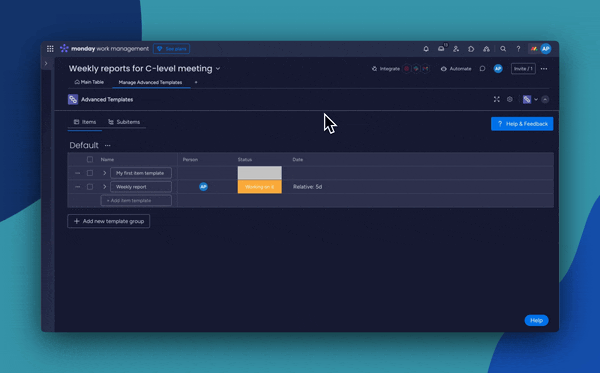
Step 4: Test Your Automation
It’s important to verify that your automation works as intended.
- Run a Test:
- Temporarily adjust the automation trigger to a time a few minutes ahead.
- Wait for the automation to execute.
- Check the Board:
- Ensure the new item appears with all the correct details from your template.
- Revert Changes:
- Reset the automation trigger to the original schedule.
✅ Success: Your recurring task is now set up and will automatically appear on your board as scheduled!
Best Practices for Recurring Tasks
- Organize Templates: Keep your templates organized with clear naming conventions.
- Review Regularly: Periodically review your templates and automations to ensure they remain relevant.
- Communicate with Your Team: Inform your team about the new automated tasks to ensure everyone is on the same page.
- Utilize Subitems: Break down tasks into subitems for detailed tracking and assignment.
Use Cases for Recurring Tasks
Routine Reporting
- Automate weekly or monthly reporting tasks to ensure timely data collection and analysis.
Maintenance Schedules
- Set up recurring tasks for equipment checks, software updates, or other maintenance activities.
Content Publishing
- Schedule regular content creation tasks for blogs, social media, or newsletters.
Team Meetings
- Automate the creation of meeting agendas and reminders to keep everyone aligned.
Advanced Tips
- Conditional Automations: Use conditions to trigger automations only when certain criteria are met.
- Combine with Other Apps: Enhance functionality by integrating Advanced Templates with other monday.com apps.
- Customize Notifications: Set up alerts to notify team members when a recurring task is created.
Conclusion
Automating recurring tasks with Advanced Templates transforms how you manage routine activities on monday.com. By setting up these automations, you not only save time but also ensure consistency and reliability in your workflows.
Ready to take your productivity to the next level? Try Advanced Templates today and experience the difference it can make in your team’s efficiency.
Have questions or need assistance? Reach out to us at team@apmdsoft.com . We’re here to help you make the most of Advanced Templates!
